How To Transfer From Android To Iphone
We all know the Importance of WhatsApp in our daily routine in official work as well as personal work. In case, you are moving to a Brand new iPhone or another Android phone, then with all your device data like Contacts, Photos, Videos etc., Are you also worry how to transfer WhatsApp Messages/ Chats, WhatsApp Images or other Media files to your new smartphone?
How to transfer from iPhone to Android: Move Photos, Music and media from iPhone to Android. It's pretty easy to move your snaps from iPhoto to Google Photos, using the Google Photos iOS app. Method 2: How to Transfer Messages from Android to iPhone with Move to iOS App. Apple released an app called Move to iOS in 2016, which is far behind TunesBro PhoneTrans. The main purpose of the app is to help people switching to iPhone more comfortably.
Do you know?
In this article, you will get 2 Simple methods through which you can easily transfer all of your WhatsApp Data from your one smartphone to another. WhatsApp has so many hidden features, that most of us don’t know. One of this is to backup of your WhatsApp Data and its portability option. Do you know, How to Hide Chats in WhatsApp without using any tool?Read Here.
Transfer WhatsApp Data from Android to iPhone or Vice-Versa
Below explained methods can be used to transfer WhatsApp data from one Smartphone to another whether it is Android, iPhone or Windows. Here we only talk about the methods in which you don’t need to buy any third party app or tool. Let’s get started:
Method 1:Transfer WhatsApp Messages via Local Backup
Method 2: Transfer WhatsApp Messages via Google Drive
Guys, in our earlier article, We have explained how you can convert WhatsApp Chats in Text or readable format, Read here.
Method 1: Transfer WhatsApp Messages via Local Backup
If you have followed our earlier articles on Whatsapp, then you must have known that WhatsApp automatically creates a local Backup on daily basis at 02:00 AM (Local time) and that Backup is stored in your device storage. So, in this method, we gonna move these database files from our old phone to new phone through SD Card, Pen Drive or any other method.
Just follow the steps:
Step 1: Before transferring Database file, first take full Backup of WhatsApp messages. for this, Open Whatsapp Settings –> Go to ‘Chats’ –> Tap on ‘Chat Backup’.
Step 2. Here just tap on ‘Back Up’ button, it will update local Backup as well as Google Drive Backup. You can easily notice ‘Last Backup time’ for Local and Google Drive. Rihanna cheers official song.
Step 3: Now Let’s locate the created Local Backup in your Device storage, Go to Device Internal Storage –> WhatsApp Folder –> here you will get “Databases” folder.
Step 4: All stage is set, just install Whatsapp in your Smartphone and after the verification of your Mobile number, it will look for Backup and click on ‘Restore’ Button to complete the process.
That’s It. Now you have successfully transferred all the WhatsApp messages from Android Device to iPhone or any other smartphone.
Recommended: How to Export Phone Numbersof Your Facebook Friends
Method 2: Transfer WhatsApp Messages via Google Drive (Only Android)
As you can also sync WhatsApp Backup to Google Drive, by just adding a Google account. As explained above, when we started ‘Backup’, it will automatically sync WhatsApp messages, Media files to Google Drive automatically. You can also set the frequency of backup to Google Drive.
Also Read:How To Hide Secret Files Inside Google Drive
If you don’t want to move databases file manually to another phone for transferring WhatsApp data, then here is Method 2, Restore WhatsApp Chat from Google Drive to New Android Device. It’s the best method as you will also get all media files e.g. WhatsApp Images, WhatsApp Videos, WhatsApp VoiceNote etc. into WhatsApp account (if you have Sync WhatsApp Media files also). Let’s start the procedure:
Step 1: First Sync Latest Backup on Google Drive from your Old device, as shown in above method.
Step 2: Once done, Install WhatsApp on your new Android Device and after completion of the mobile number verification process, it will start looking for Backups.
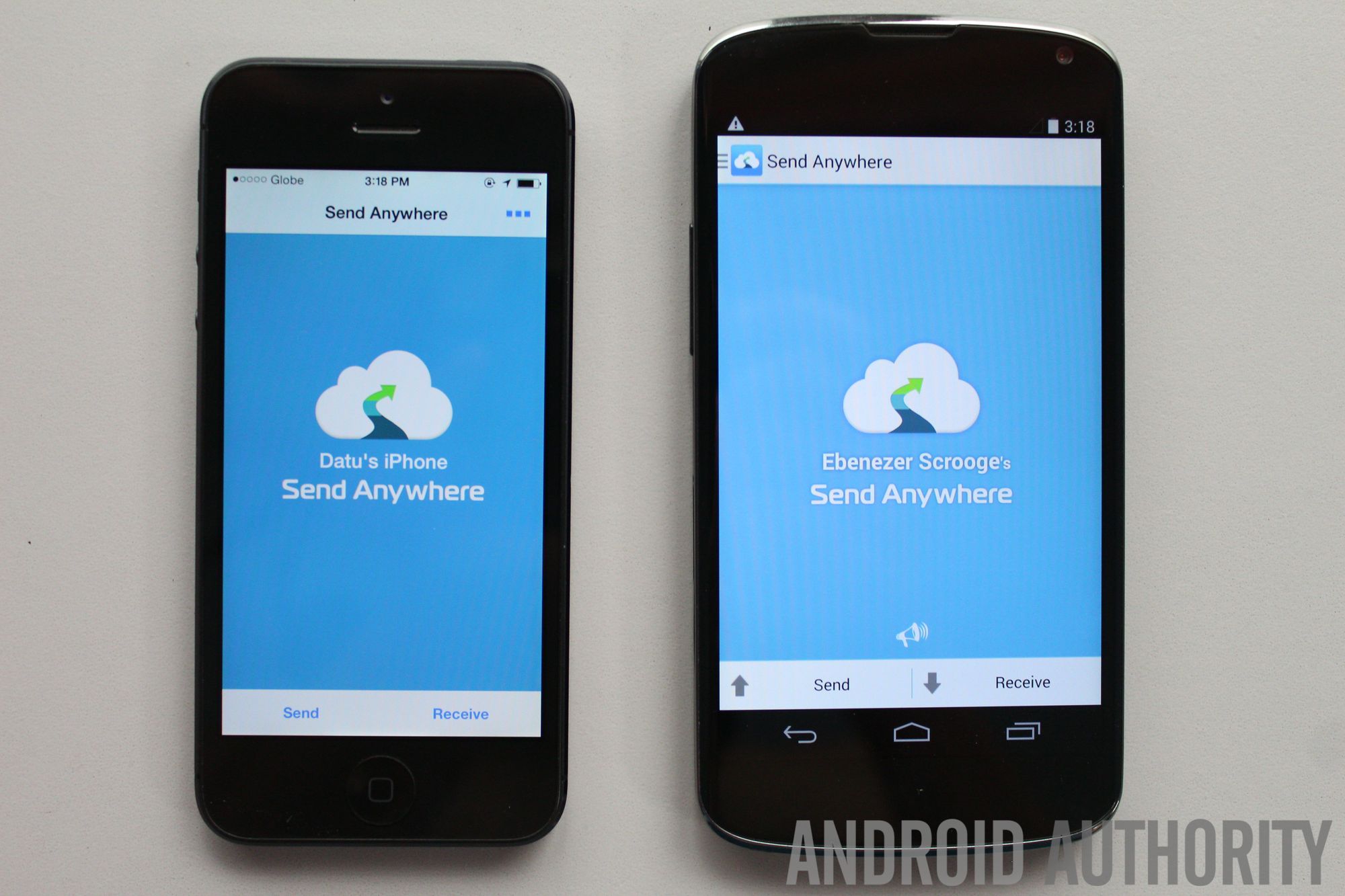
On the pop-up window, it will ask to give it permission to check your Google Account for backups. Allow it and Add your that Google Account, if not already added, on which Backup has been synced.
Step 3: Once you added Google Account, it will show you the Backup. Now tap on ‘Restore’ button to restore WhatsApp from Google Drive to iPhone or any other smartphone.
Step 4: Initially it will restore only WhatsApp Messages so that you can quickly view your WhatsApp Chat window and start messaging. And WhatsApp Media will get restored automatically in the background.
That’ It. This method is so easy. am I right? If you Google for Transferring Tools, then you will get lots of tools, but most of them are paid and rest of them will not work perfectly.
Must Read:Best 5 FREE Audio Video Format Converter Software [Latest]
Bonus: Vmware vsphere 6.0 client. At Last, for your iphone, you can also use any Third party tool to transfer WhatsApp data from Android to iPhone device. Here are some tools you may try: yolisoft , Backuptrans, AndroidTrans.
You may have to spend some money to get the full version of these tools, but these tools make whole your migration WhatsApp Data process very easy.

So, here we have shared two completely Free tricks that you can do easily. We hope you will definitely gonna like this article. If yes, then do share this with your friends. Also, share with us your experience and difficulty if any, in the comment section below.
We suggest you must read this awesome trick:
How To Hide WhatsApp Images & Videos From Gallery
Because of the better user experience and service, many Android users choose iPhone when they want to buy a new smart phone. But, Android and iOS are the completely different system, what should you do if you want all the data and files on the old Android phone? is there any way to transfer data from Android phone to iPhone?
How to transfer data from Android to iPhone with computer (Free Tip)
Transfer Apps From Android To Iphone
Since Android and iOS is two completely different systems, we need a method to connect them and transfer data from one to another. Generally, we use a computer to read and copy Android phone data and files. But iPhone has a more closed system, so you may need EaseUS MobiMover Free to help you with managing and transferring data to iPhone.
Step 1: Connect your new iPhone to your PC via a USB cable and tap Trust This Computer on your device if a pop-up occurs.
Run EaseUS MobiMover and click 'PC to iDevice' at the main interface like the sample image below.
Step 2: At the top-left corner, you can click 'Add Files' or 'Add Folder' to select to transfer files or folder that you want to transfer to your iPhone.
Or you can drag files to the 'Drag & Drop' area for a quick transfer.
Step 3: By clicking the 'Edit' button, you can move your mouse to check or uncheck the files that you want to or don't want to transfer.
Step 4: Click 'OK' to confirm after selecting files as the screenshot shows.
Politia locala iasi posturi vacante. Then you can click 'Transfer' to start the process of transferring files from your PC to iPhone.
Step 5: Don't disconnect your iPhone while transferring. When the process finished, go to the corresponding location on your iPhone and open the right application to check the synced data.
How to transfer data from Android to iPhone with app
In order to solve this problem, Apple made a nice trick. They provide a great app, the name is Move to iOS. In the past, you may want to transfer parts of the data from Android phone to computer first, then use iTunes to copy music files from computer to iPhone. But now, this app provides a new way to transfer data from Android to iPhone. You could transfer everything on this Android phone to iPhone directly.
- Notice
- Please notice that this method will clean all the other data on your iPhone.
Step 1. Go to Google Play and find the app Move to iOS, install it on your old Android phone.
Step 2. Unlock your iPhone and open the Settings App. Go to Settings>General>Reset, and tap the option Erase All Content and Settings.
Tips: If you have other data on iPhone, please transfer everything to Mac or PC.
Step 3. Enter the passcode to clear everything on this iPhone. Then follow the guide on the screen until you see Apps and Data.
Step 4. Choose the last option, Move data from Android. Open Move to iOS on Android phone and Choose what you want to transfer from Android phone to iPhone.
Step 5. Continue and enter the 12-digit code on iPhone. Then you can just wait to the end. Just follow the lead to finish few steps left, they are really easy.