Transfer Text Messages To Computer
- Android Sms Transfer Free Version
- Transfer Text Messages To New Phone
- Transfer Text Messages To Computer Iphone
Backing up your text messages from your Android phone to your Gmail account is so simple, there’s no reason to not back them up and make them search-friendly in the process. Read on to see how you can turn your Gmail account into an SMS vault.
Transfer Text Messages from Samsung Phone to Computer In this step, you can touch the ' Contacts ' option to preview the whole text message conversations on your Samsung smart phone. Then hit the ' Backup ' button, you will achieve to copy Samsung messages to PC within minutes.
What You’ll Need
It’s easy to lose your text messages. Everything from switching phones to fumble fingers can drop your messages in front of the digital reaper—just last night I managed to accidentally delete a massive SMS thread when I really only intended to delete a single message that refused to send.
Backing up your SMS messages to your Gmail account is so simple, however, there’s no good reason not to do it. For this tutorial you’ll need three things:
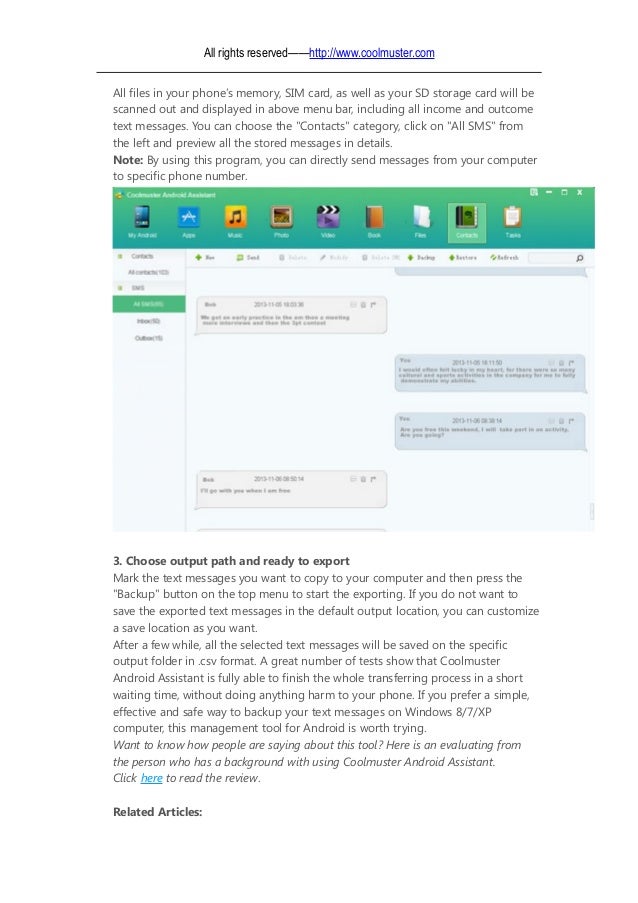
- Your Android phone
- A free copy of SMS Backup+ from the Google Play Store
- A Gmail account
Got all that? Let’s get started!
NOTE: Technically, you can dig around the advanced settings of SMS Backup+ to reconfigure it to work with any IMAP-enabled email server. However, since it was designed to work with Gmail and works so well with Gmail’s search, threading, and starring functionality, we’re not going to mess with a good thing.
Step One: Configure Your Gmail Account for IMAP Access
SMS Backup+ requires IMAP access to your Gmail account to function. Let’s take a moment and hop over to the Gmail account we’re planning on using with the application and check the status.
Login to your Gmail account and navigate to Settings –> Forwarding and POP/IMAP. Check Enable IMAP. Scroll down and click Save Changes. That’s the only configuration you’ll need to do within your Gmail account.
Step Two: Install and Configure SMS Backup+
With our Gmail account IMAP features toggled on, it’s time to install SMS Backup+. Hit up the Google Play Store and download the app. After the application is installed, it’s time to get configuring. Launch the application. The first screen you’ll see will look like the following:
The first step is to set up the connection to your Gmail account. Tap “Connect”. The Account Picker on your Android phone will launch, and you’ll be prompted to choose the Gmail account you want to use for backing up your messages.
Choose your account and grant the requested permissions. You’ll be prompted to begin a backup immediately or skip the initial backup.
Click “Backup”. We didn’t come all this way not to back things up! If you hit Skip, then all the messages on your phone will be flagged as already backed up and will be ignored.
The backup process will start, and depending on how many messages you have, will take anywhere from a minute to a half hour (or longer!) to complete. It clips along at about a message per second.
You don’t even have to wait until the process is finished to jump over to the Gmail account and check the progress. Log in to your Gmail account from a web browser. You’ll see a new label in the sidebar: “SMS”. Click on it.
Success! SMS Backup+ automatically backs up your SMS messages as well as your MMS messages. Not only are all of our text messages there but the pictures we’ve sent back and forth are backup up to Gmail along with the messages. Now that we’ve got everything humming along, let’s look at some advanced options.
Step Three (Optional): Turn On Automatic Backups
If you do nothing else before leaving this tutorial, you need to turn on the automatic backup feature. Leaving things up to manual backup in a surefire way to forget. From the main screen, tap “Auto backup” to turn it on, and then tap on “Auto backup settings” to configure the frequency. The default configuration is a bit aggressive. You may wish to, as we did, decrease the frequency of backups and even set it to only backup one Wi-Fi if you’re backing up a lot of MMS and don’t want to burn through your mobile data quota.
After you’ve set up the automatic backup, return to the main screen and head into Advanced Settings. There, you can change the settings for backing up, restoring, and notifications. Under “Backup”, there are some useful settings you may wish to toggle, include turning off MMS backup (again, to save on data consumption), and creating a whitelist of contacts you want backed up (instead of the default where every single message is backed up).
There isn’t much to look at under the Restore settings, but you can take advantage of a handy Gmail-centric trick. When SMS Backup+ stores your messages in Gmail it creates a thread for each contact. You can tell SMS Backup+ to only restore the contacts with starred threads which allows you to quickly select which conversations are important enough to restore via the star system in Gmail.
There you have it! All your text messages (including multimedia attachments) are backed up within Gmail where you can easily search them and restore them to your handset should the need arise.
There comes a time when you get notification in your Android device that your storage is not enough to receive more messages. Of course! We all love our important messages and keep them in our device without realizing that the space in the device is getting filled with those texts. We left with an option to delete the old messages to receive the new one. Or sometimes the old messages automatically get deleted in order to create space for new ones. For this reason, we suggest you to transfer SMS from android to computer. If you don’t know how to transfer text messages from android to computer, we are providing some ways for the same in this article.
Part 1: Transfer Messages via Samsung Kies (for Samsung Devices)
A very effective phone manager, termed as Samsung Kies, developed by Samsung for its customers to perform necessary day to day backup/restore/update management operations. The software is available for both Windows and Mac operating computers. With Samsung Kies, Samsung device users can backup, restore, transfer data and update or upgrade the firmware of their devices. Now, in this article we’re going to demonstrate how to transfer text messages from android to computer using Samsung Kies.
Step 1: Get the software, install it and launch it on your PC. Then, connect your Samsung device with the PC using a USB cable.
Step 2: After Kies detects your device, hit on Backup/Restore tab. A list of data types will come up on the screen, hit the checkbox next to “Message” to only transfer text messages from android to computer. Then hit on the “Backup” button to initiate the transfer.
Android Sms Transfer Free Version
Step 3:Transfer Text Messages To New Phone
Wait for the process to complete and then hit “OK”. You’re now done transferring SMSs from android to computer using Samsung Kies.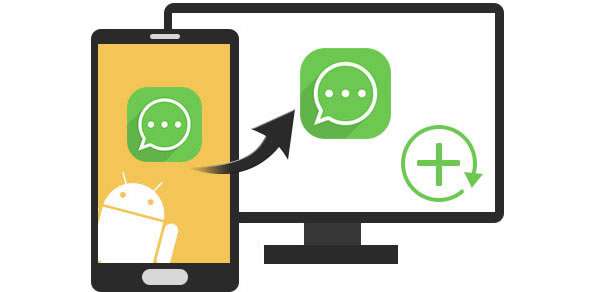
Part 2: Transfer Messages via HTC Sync Manager (for HTC Devices)
HTC is a well known brand in the smartphone industry, and its HTC Sync Manager has some really cool features to import your desired playlists from the iTunes Library and Windows Media Player. Not just this, via an HTC device, HTC users can easily get all their data synced to and from any computer (be it Mac operating system or Windows operating system). Managing the data like photos, music, videos, documents and other data is quite easy with this HTC Sync manager application for HTC devices. Let’s now discover the tutorial on how to transfer text messages from android to computer using HTC Sync Manager.
Step 1: Launch the HTC Sync Manager and plug your HTC device in to the computer.
Step 2: Now, tap on “Transfer & Backup” option under the “Home” section. Under “Backup & Restore” section, hit the “Back up now” button to initiate to transfer all sms from android to computer.
Part 3: Transfer Messages via LG PC Suite (for LG Devices)
LG PC Suite, with the hi-tech generation, has been upgraded to LG Bridge for the latest LG smartphones is a dedicated tool to manage or transfer your data on your LG smartphone via computer or vice versa. However, if you still own an older LG mobile device you may have to use LG PC suite only to support your device. LG PC Suite provides ease of connectivity by either connecting your LG mobile device via a USB cable or you can also get your device connected with your computer via Bluetooth (termed as Air Sync). Today, here we’ll be educating you with the tutorial on transfer text messages from android to computer. Let’s get started.
Note: To connect your LG mobile device via Bluetooth your PC too must have either an inbuilt Bluetooth or a port table Bluetooth installed in it.
Step 1: Install the LG PC suite on your computer and launch it. Then connect your LG mobile device to your PC via USB cable.
Step 2: Now, hit the Messages icon from the navigation icons at the top. Select the messages you wish to transfer and then hit the “right-click” button of your mouse. Finally, tap on “Transfer to PC”.
Part 4: Best Way to Transfer Messages from Android to Computer (For Any Android Devices)
To use iSkysoft iTrasnfer in order to transfer text messages from android to computer will be the smartest move since this software is known well for its productivity. A lot of things can be done with this software which we will discuss in features section in a detailed way. iSkysoft itransfer comes with two versions which are Windows version and Mac version that allows respective users to work smoothly. This tool is able to work without any harm or virus attacks.
- iTransfer assists in not just transferring SMS from android to computer, but you can transfer contacts, photos, music and more.
- The tool can backup your photos, contacts and more with just few simple steps.
- There is a toolbox that gives you the opportunity to make your own funny or interesting GIFs.
- Moreover, this tool allows you to root your Android device without any hitch.
- Your wish of phone to phone transfer can also be fulfilled with this tool.
- You can rebuild your iTunes as well. Plus, transferring of iTunes media into the device is also possible via iSkysoft itransfer.
How to transfer text messages from android to computer with the help of iSkysoft itransfer
Step 1. Launch iSkysoft iTransfer
Download and install and launch it afterwards. Now, connect your Android device with the computer. Now, go to the “Information” option showing in the navigation bar.
Step 2: Let the Software Load SMS
Transfer Text Messages To Computer Iphone
When you click the above icon, it will load all your messages in a while. You will be now able to see “SMS” option in the left panel. Click on it and your messages will be there on the screen. Click on “Content” if you wish to transfer all the messages. If not, just click on those you want to transfer.
Step 3: Finish the Process
Now, it’s time to transfer text messages from android to computer. Look for “Export” button and click on it. Now, choose one format between “Export to HTML” and “Export to CSV”. Browse the folder and hit “OK”. Last of all, click on “Open Folder” to see the saved messages. You can skip this option and click on “OK” to finish the transferring.